サボらー達と話していた中でWindows10の機能で一瞬でデスクトップ環境を切り替える方法が話題になりましたのでご紹介します。Windows10にはデスクトップ環境を複数持つ事が可能です。少し難しい言い回しをすると「仮想デスクトップ」というカッコイイ言葉になります。
対策をしないで仕事中にサボる場合
仕事用のファイルとブログ更新用の画面が混在していて突如同僚に画面を覗かれたら厄介ですよね。閉じるボタンを押しても直ぐには閉じないし、アプリを最小化していても操作させてくれと言われたら冷や汗もんです。
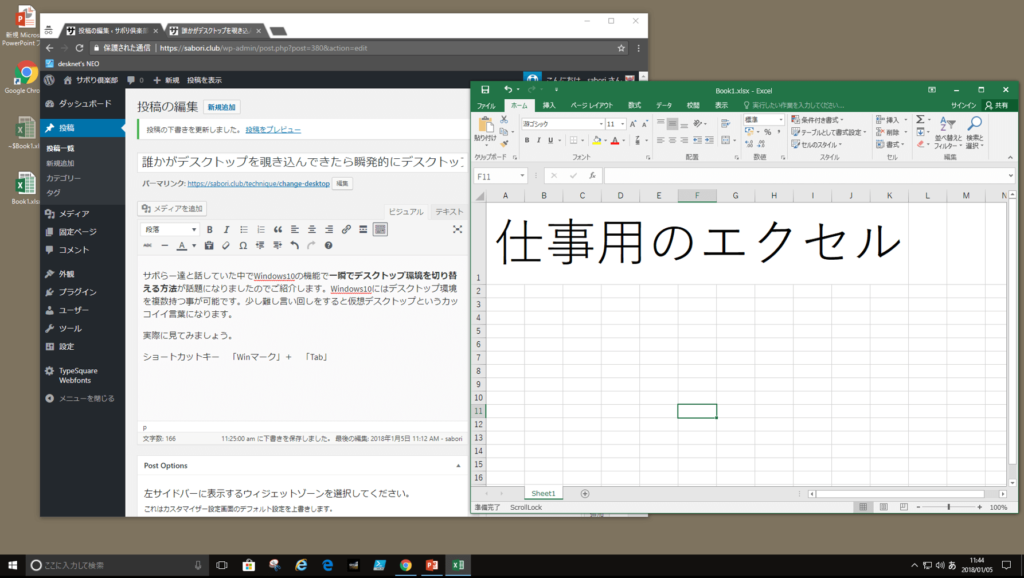
仮想デスクトップを追加する
さて仮想デスクトップを追加して、追加した仮想デスクトップの方をサボる用にしてみたいと思います。
「Windowsキー」+「Tabキー」 を押してください。(Windowsキーを押しながらTabキー)
すると下図のような画面になります。(中央に立ち上げているアプリケーションが同時に表示される状態)
右下の「新しいデスクトップ」をクリックしてください。
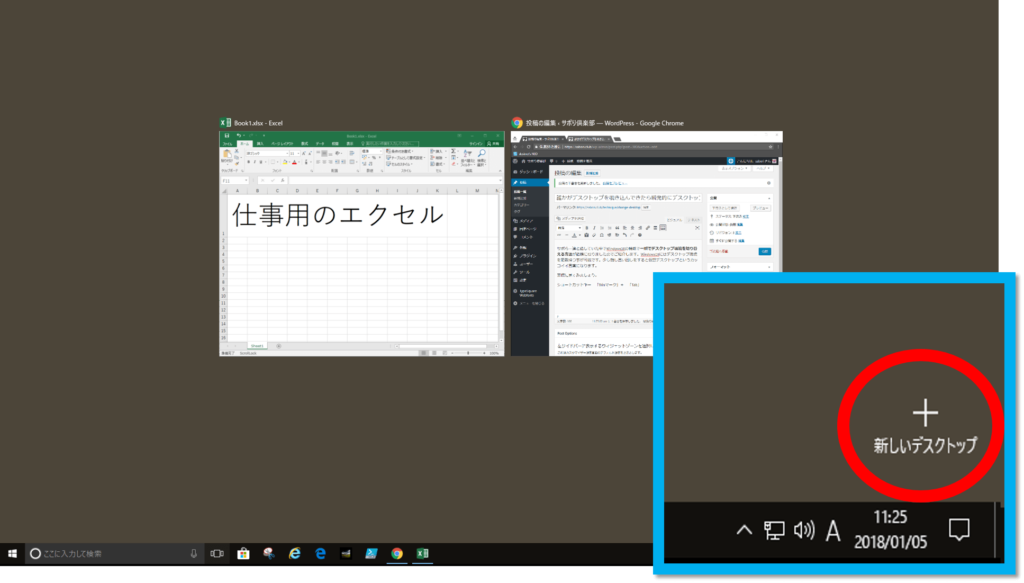
すると中央下に「デスクトップ1」と「デスクトップ2」が出現します。
「デスクトップ2」が仮想デスクトップとして追加されたことになります。
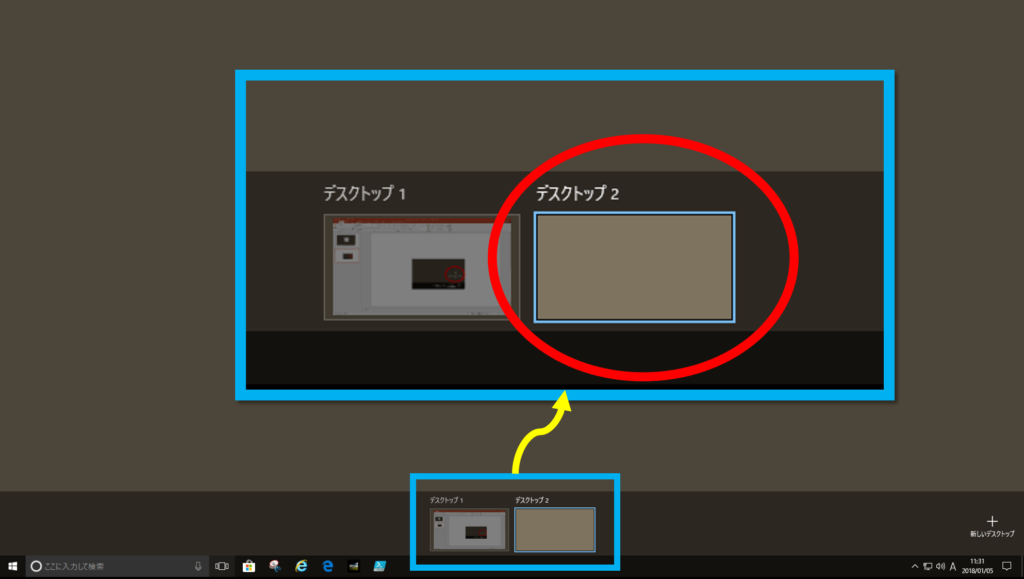
追加した仮想デスクトップにアプリを移動
さて追加したで「デスクトップ2」に仕事用のエクセルを移動させましょう。
仕事用のエクセルを「デスクトップ2」にドラッグ&ドロップします。
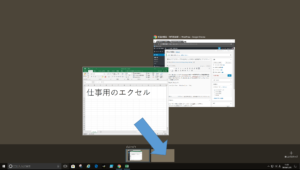
「デスクトップ1」の画面 : サボる用のアプリケーションだけ立ち上がっています。タスクバーにもエクセルはありません。
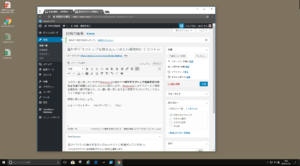
「デスクトップ2」の画面 : 仕事用のアプリケーションだけ立ち上がっています。
 」
」
これで、追加した「デスクトップ2」に仕事用のエクセルが移動できました。
ちなみに、「デスクトップ2」で仕事用のエクセルを立ち上げた場合も同じ結果となります。
瞬時に仮想デスクトップを切り替える
2つの環境が整いました。シナリオとしては、副業用のデスクトップを立ち上げている状態でウザい同僚が画面を覗こうとしてきたケースです。
切り替えにモタつくわけにはいきませんので、一瞬に切り替える必要があります。
仮想デクストップを一瞬で切り替えるショートカット
一瞬で「デスクトップ1」から「デスクトップ2」へ切り替えるには
「Windowsキー」+「Ctrlキー」 + 「→」
を押下してください
逆に「デスクトップ2」から「デスクトップ1」へ戻す場合は
「Windowsキー」+「Ctrlキー」 + 「←」
を押下してください。
とにかくトレーニングしてください、ポーカーフェイスで切り替えればまず気づかれることはないでしょう。

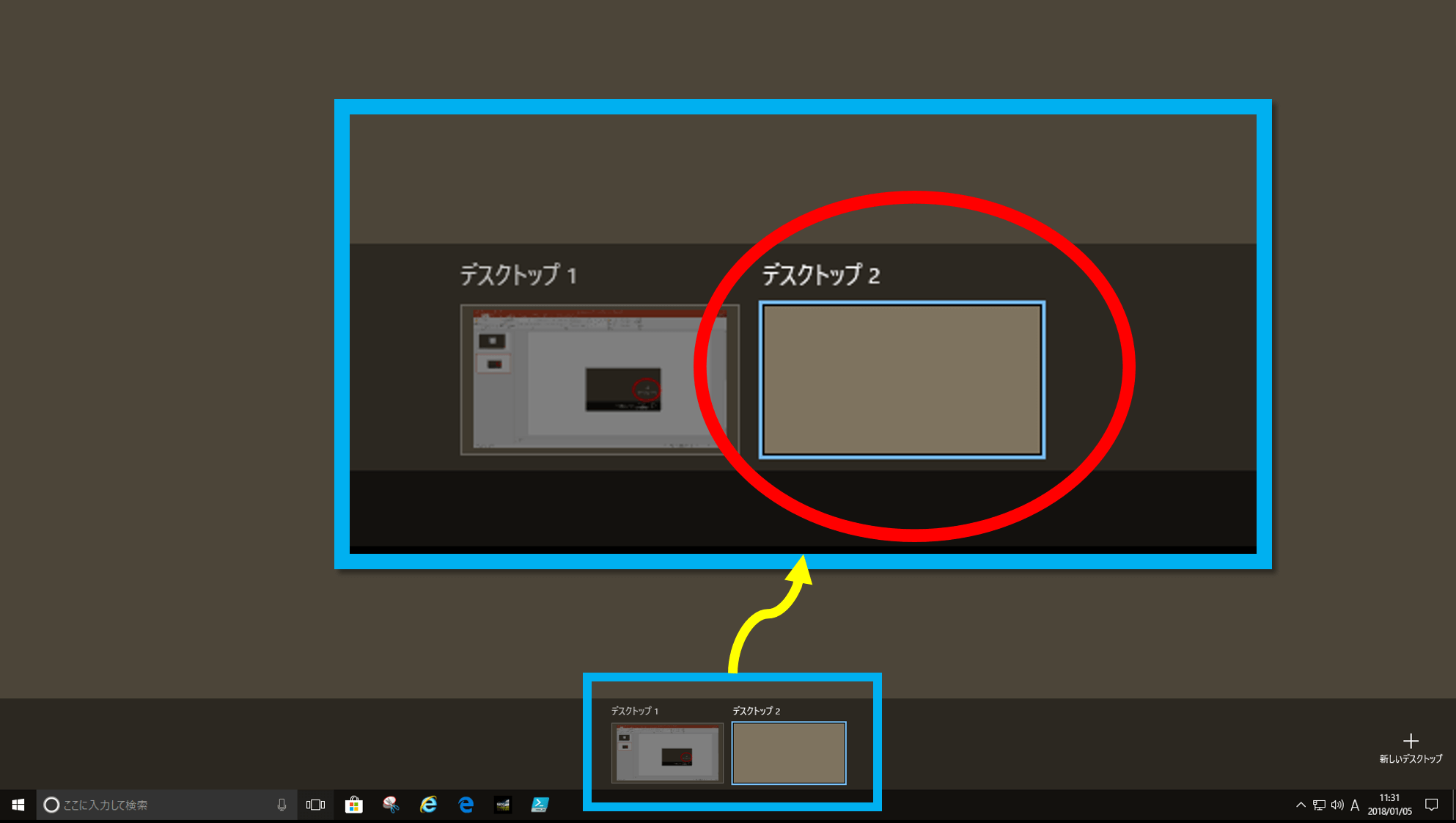





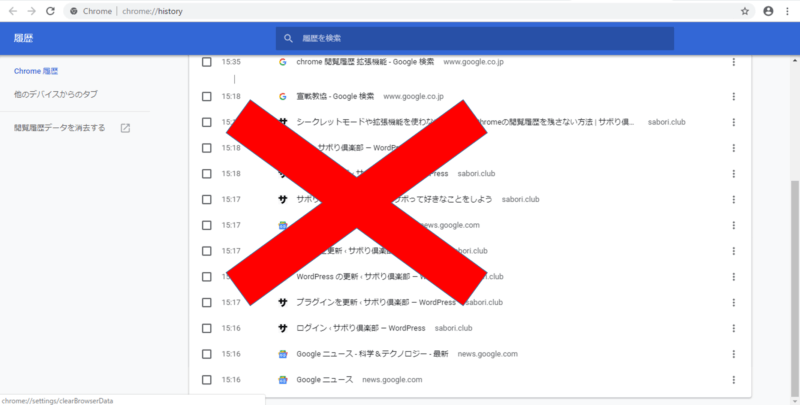
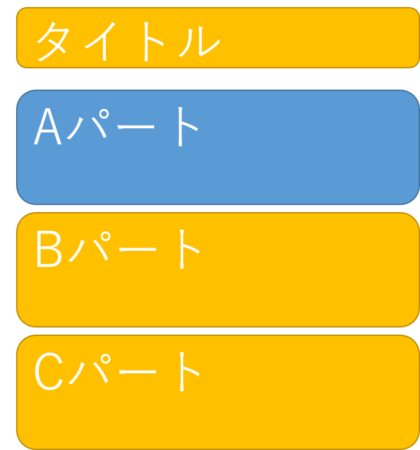

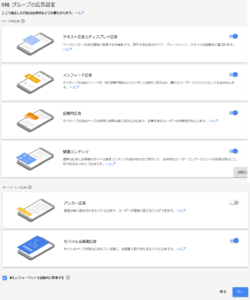
コメント